Anyway, this left us in a pickle. The administrators use tools installed on their workstations to minimize the need to perform admin tasks right on the servers. Unfortunately, not having OCS admin tools would require accounts to be provisioned at the server.
So this got me thinking... both 2003 and XP are essentially the same software baseline, right? What if the OS version restriction is simply installer based (gasp! you mean Microsoft tries to force you to upgrade)? As it turns out, it is (and they are)! As far as I know (and I can most certainly be wrong), there is no solution to this problem posted to the Internet.
This is how we worked around the issue:
1. On the Communications Server 2007 R2 installation DVD,navigate to the support\i386 directory.This contains x86 installer files (although the server runs on 64-bit only, I am assuming you want to install the tools on a 32-bit XP machine).
2. Copy off AdminTools.msi and OCSCore.msi to a local directory where you can edit the files.
3. Using Orca (which is part of the Windows SDK), edit both files by adding (VersionNT=501) to the boolean condition in the LaunchCondition table for version checking. 501 is the version for Windows XP.
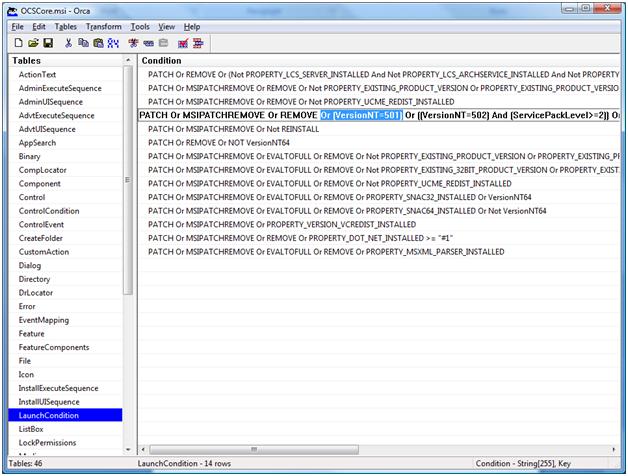
4. Additionally, in OCSCore.msi, you must delete six SCManager related actions (otherwise this will throw a cryptic 'invalid token' error and fail the install):
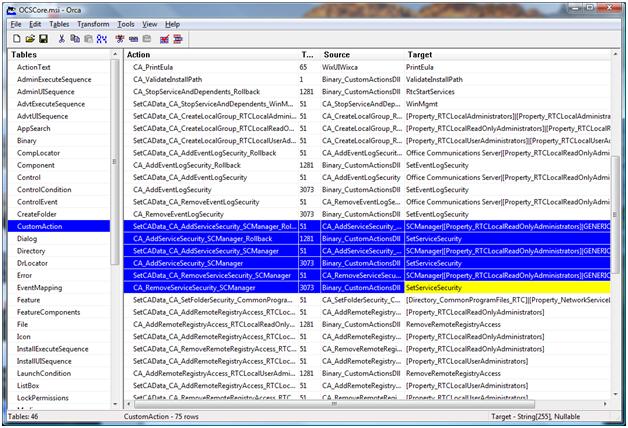
5. Save the installer files.
6. Install the admin tools. This must be done in a specific sequence:
a. If the Windows Server Admin Tools have not already been installed on the target machine, this is the time to do it.
b. vcredist_x86.exe (C++ 2008 Redistributable)
c. sqlncli.msi (SQL Server native client)
d. OCSCore.msi (use the new OCSCore you just edited)
e. AdminTools.msi (again, use the new file you just edited)
7. Now, when you open your right-click context box for a user, you should now have all of the OCS actions available to you. Additionally, you will have the Communications tab in the user properties window.